AmoK CD-DVD Burning es un programa de grabación de discos ópticos que funciona prácticamente con todas las grabadoras de CD y DVD SCSI, IDE, EIDE, USB y Firewire. Soporta grabación on the fly, de modo que ni siquiera requiere un fichero temporal en el disco duro. También te permite crear una imagen ISO a partir de un disco físico. De serie, sólo puedes crear discos de datos, pero el programa admite toda una serie de plugins adicionales. El prograna ocupa sólo ¡838 K
AmoK CD/DVD Burning es para todas aquellas personas que piensan que programas de grabación como Nero o WinOnCD están demasiado sobrecargados con funciones que nadie necesita. AmoK CD/DVD Burning no tiene un diseño atractivo, editor de onda, y no puede crear vídeos. AmoK CD / DVD Burning ofrece todas las opciones que necesita para la grabación de CD y DVD - ni más ni menos.
AmoK CD / DVD Burning ofrece multisesión, verificación de archivos, borrado RW, ISO , CUE y grabación BIN, grabación "sobre la marcha", CD de vídeo , CD de audio , DVD-Video, almacenamiento en caché de disco y mucho más. Maneja todos los CD disponibles y los formatos de DVD como el CD- R, CD- RW , DVD + R , DVD + RW , DVD -R , DVD- RW , DVD -RAM y DVD + DL . No se crean entradas en el registro durante la instalación y AmoK CD / DVD Burning graba proyectos desde una memoria USB o un CD.
Además , AmoK CD / DVD Burning ofrece soporte para skins y plug- ins para la ampliación de la funcionalidad.
Para los usuarios de Windows 98: Para ejecutar AmoK CD / DVD Burning necesita el controlador ASPI de Adaptec . Además , soporte de pieles se debe desactivar ( burner.cfg abre un editor de texto y el conjunto USE_SKIN = FALSO). El explorador de archivos interno no funciona bien - sólo debe utilizar drag & drop.
AmoK CD / DVD Burning tiene desinstalador por lo que no necesita uno , ya que no se escribirán entradas en el registro. Para quitar el software, simplemente borre la carpeta del programa y las entradas en el escritorio/menú de inicio.
#2 Free Any Burn
Free Any Burn es una aplicación extremadamente ligera para grabar discos de CD, DVD y Blu-ray. Dispone de las funciones más habituales, como la grabación de fichero en un disco, copia de discos (no protegidos), borrado de discos rescribibles e incluso la conversión de formatos de fichero de imagen (por ejemplo ISO a BIN/CUE). también permite la grabación de discos de música y soporta los formatos MP3, FLAC, APE, WMA y otros.
Free Any Burn 2.0 puede descargarse desde nuestra biblioteca de programas gratuitamente. Los nombres de archivo de instalación del programa más comunes incluyen: AnyBurn SS.exe y AnyBurn.exe. El tamaño del archivo de instalación más reciente disponible para descarga es de 1.3 MB.
Originariamente, esta herramienta sin coste la desarrolló Power Software Ltd. Las versiones de la aplicación más usadas son 2.0, 1.6 y 1.5. Nuestro propio antivirus ha comprobado esta descarga y ha determinado que es 100 % segura. A las aplicaciones del grupo Utilidades del sistema, subgrupo Programas para CD y DVD, es a las que pertenece este programa. Free Any Burn funciona perfectamente en versiones de 32 bits de Windows XP/7/8.
AnyBurn is a light weight but professional CD / DVD / Blu-ray burning software that everyone must have. It provides a free and complete solution for burning. It is completely free. You needn't pay for this Free Burn software!
Quizás esté interesado en probar otros programas, como Free Audio CD Burner, Free Burn MP3-CD o Free Disc Burner, que podrían ser similares a Free Any Burn.
#3 Burrrn
Burrrn está especializado en la creación de discos de audio en formato CD, a partir de varios ficheros de audio digital en varios formatos. El programa soporta WAV, MP3, MPC, OGG, AAC, MP4, APE, FLAC, OFR, WV, TTA, M3U, PLS así como FPL, además de listas de reproducción y ficheros CUE. Burrrn es capaz de leer todas las etiquetas de estos formatos y convertirlas a CD-Text, para que se visualicen en tu reproductor de CD
Si, hay miles de aplicaciones para grabar Cd’s, eso lo sabemos todos. Pero también sabemos que nunca está de mas estar abiertos a conocer nuevas opciones que, ¿quién sabe? puedan sorprendernos.
Por ejemplo, podemos hacerlo con Burrrn, un programa de 2Mb para grabar Cds compatible con varios formatos, entre los cuales están FLAC, OGG y por supuesto, MP3.
Ideal para principiantes, su funcionamiento es súper sencillo, y solo basta con configurar un par de parámetros al inicio (como el dispositivo que vamos a usar) y simplemente arrastrar y soltar el contenido donde corresponde.
Si buscan un programa con las opciones necesarias, liviano y que puedan manejar en cuestión de minutos, tienen que probar Burrrn.
Ideal para principiantes, su funcionamiento es muy sencillo. Para configurarlo tan solo hay que dar un par de parámetros al inicio (como el dispositivo que vamos a usar). Una vez hecho esto simplemente arrastramos y soltamos el contenido que queramos grabar sobre la ventana del programa.
#4 InfraRecorder
InfraRecorder es otra aplicación para la grabación de discos ópticos, que permite crear discos de datos, de música y combinados. Dispone de cuatro métodos distintos para el borrado de discos regrabables y soporta la copia de discos de CD o DVD a otros discos o a un archivo de imagen. Del mismo modo, puedes grabar discos HD DVD así como Blu-ray en los formatos de datos o vídeo. InfraRecorder es capaz de leer los formatos BIN, DVD, IMG, ISO, NRG y otros más.
En este manual vamos a ver como grabar un CD o DVD de datos con el programa de grabación Infra Recorder. Al hablar de datos nos referimos por ejemplo a Documentos, personales, archivos, fotografías, música en formato MP3, etc.
Quizá el programa de grabación más conocido por todos pueda ser Nero aunque es de pago y del cual disponemos de manuales de empleo en nuestra web destroyerweb que os serán de utilidad si disponéis de este programa:
Grabar datos y MP3 con Nero.
Grabar imágenes de disco con Nero.
Crear una imagen ISO con Nero.
Grabar tamaño extra con Nero.
Borrar disco regrabable con Nero.
en el mercado también existen múltiples programas de grabación gratuitos para Windows, con los que podremos realizar la mayoría de operaciones de grabación que precisamos habitualmente.
#5 ImgBurn
i necesitas grabar imágenes de disco que tengas en el equipo a discos físicos, ImgBurn es justo lo que necesitas. Este programa está especializado en esta tarea y soporta las grabadoras más modernas (incluida la configuración avanzada de los modelos de BenQ, LiteOn, NEC, Plextor, Sony) así como la mayor parte de los formatos de imagen de disco qua ImgBurn para borrar o formatear discos regrabables.e existen. Además puedes utilizar a ImgBurn para borrar o formatear discos regrabables.

Paso 1
Lo primero es bajar el programa:
http://imgburn.softonic.com/
Paso 2
Luego de instalarlo debemos ponerlo en español. Para poder hacer eso debemos descargar el paquete de instalación en español.
http://www.imgburn.com/index.php?act=download
luego de descargar el archivo comprimido lo descomprimimos y lo copiamos.
Accedemos a Mi PC, disco local (C o aquel en el que hayas instalado ImgBurn, archivos de programa, ImgBurn y, por último, Lenguages. Una vez dentro de Lenguages y pegamos el archivo spanish_international.lng en su interior.
Ahora ya sólo queda cambiar el idioma en las opciones del programa. Arranca ImgBurn, ve al menú Tools, selecciona la opción Settings y dentro de ella, el apartado Language.
Paso 3
Luego de la instalacion debemos precionar en donde dice write image file to disc.
Paso 4
Una vez que elejimos correctamente nuestra imagen, la mayoría de las ISO vienen con .DVD, insertamos el correspondiente DVD, puede ser un DVD común de 4,7 GB o un DVD de 8,5 GB este ultimo se utiliza para juegos de xbox 360 se llama dvd de doble capa o dual layer,.
Paso 5
Luego de hacer todos los pasos anteriores correctamente, lo siguiente que veremos es que el botón de grabar se iluminara. Pero antes de grabar debemos seleccionar, o ponerle una tilde, al cuadradíto que dice verificar o verify.
Luego apretamos el botón de grabar y empezara a grabar:
Paso 6
Una vez finalizada la verificación el programa hará una música y saltara un cartel:






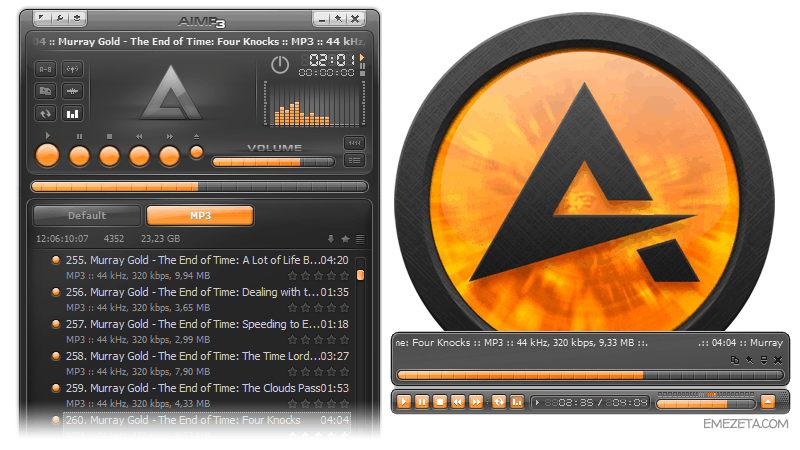
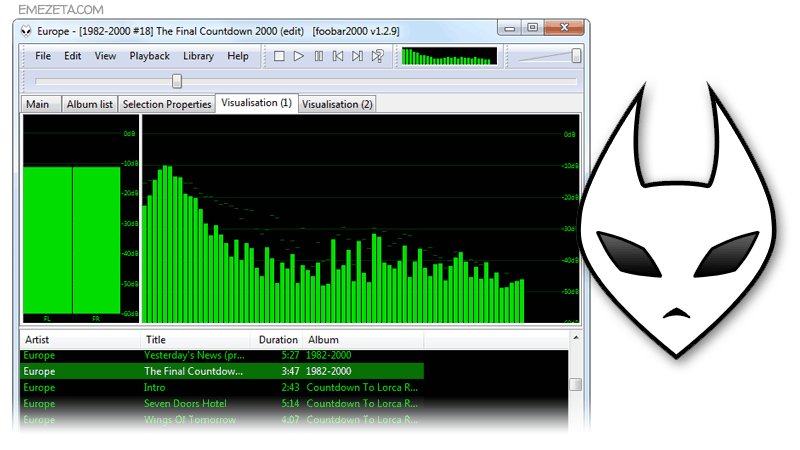
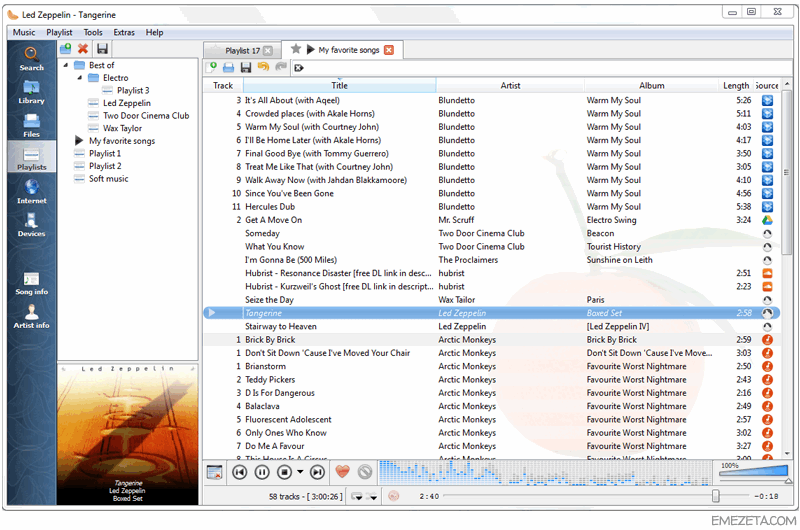

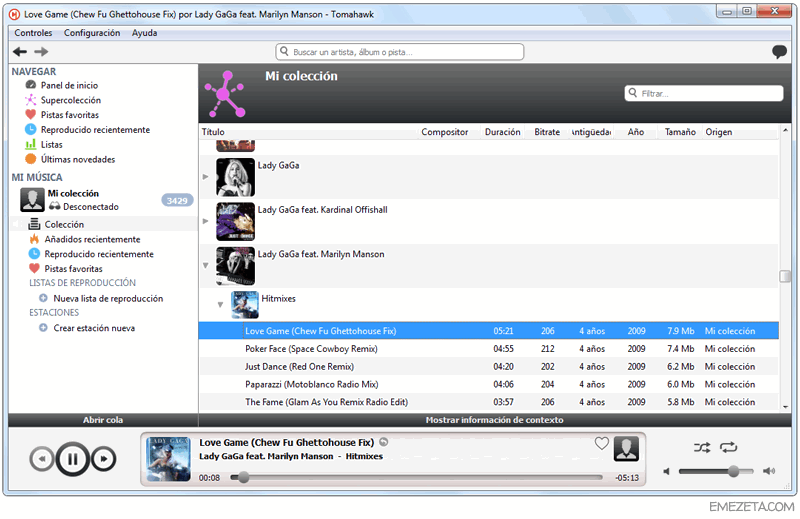 5 programas para reproducir vídeos para p
5 programas para reproducir vídeos para p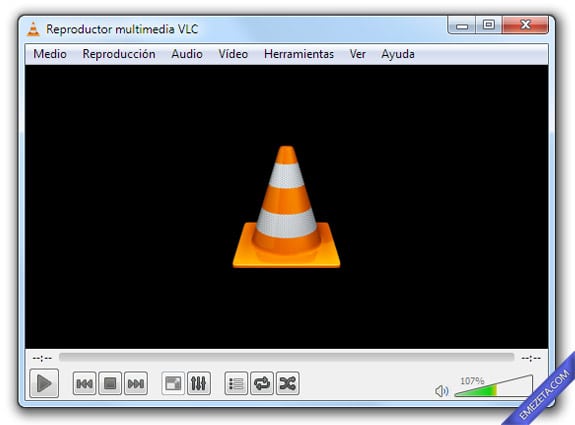
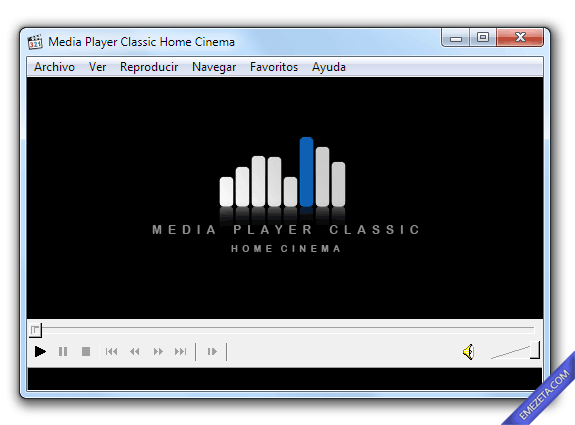
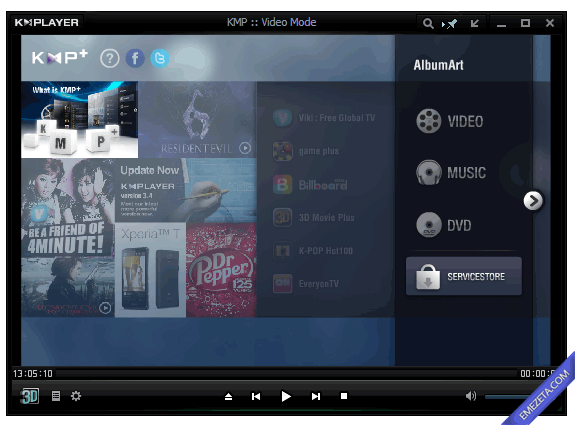
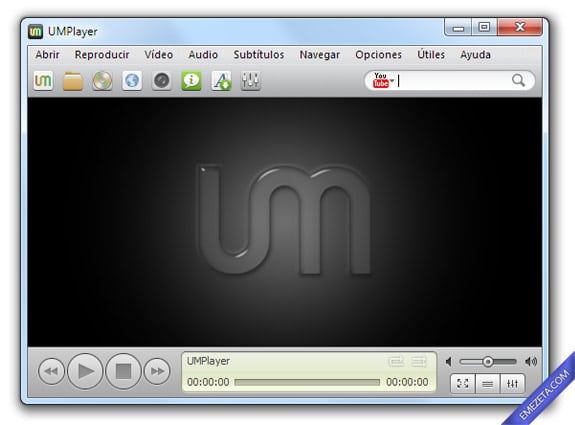
 formatos de videos todos los que existen
formatos de videos todos los que existen